
Vi pratar förstås inte om knäböj eller sannolikhetsteori som Wikipedia så vänligt föreslår, utan tryckteknik. Varför får omslaget vita ytterkanter i tryck? En till synes banal fråga, men något som kan göra vilken utgivare som helst förtvivlad om man har deadline och inte lyckas få till tryckfilen. Här tar vi dig igenom begreppet utfall och vad du ska tänka på för att få till ditt omslag med Trimbox.
Först och främst, utfall används eftersom det är få maskiner som klarar av att trycka ända ut till kanten på pappret. Därför behöver man marginal när arket ska skäras för att inte få en ofrivillig ram runt färgsidor eller bokomslag. Lite som när du ska klippa ut ett mönster med en sax – om du inte är petnoga så blir resultatet halvdant och du måste sitta med finliret i efterhand. Därför vill du få till rätt inställningar från början! Det hela kokas ned till två kritiska punkter.
#1. Gör bilden utfallande
Det första du ska tänka på är dra ut bilden i ytterkant, dvs. utanför det område där det är tänkt att omslaget ska sluta. Då behöver du inte vara orolig för att maskinen klipper för mycket (dvs. tar bort delar som du faktiskt vill ha kvar) eller för lite (vilket lämnar vita kanter). Du bör även undvika att placera illustrationer eller text inom det område som är utfallande eftersom det riskerar att skäras bort.
Använd skärmärken
För att göra det lite behagligare för ögat kan du använda skärmärken. Jämför de två bilderna nedan där omslaget i den första versionen saknar utfall, och där färgplattan i den andra versionen har dragits ut.
GÖR INTE: Omslag utan utfall där den färgen slutar innanför omslagets skärmärken, vilket skulle ge vita kanter
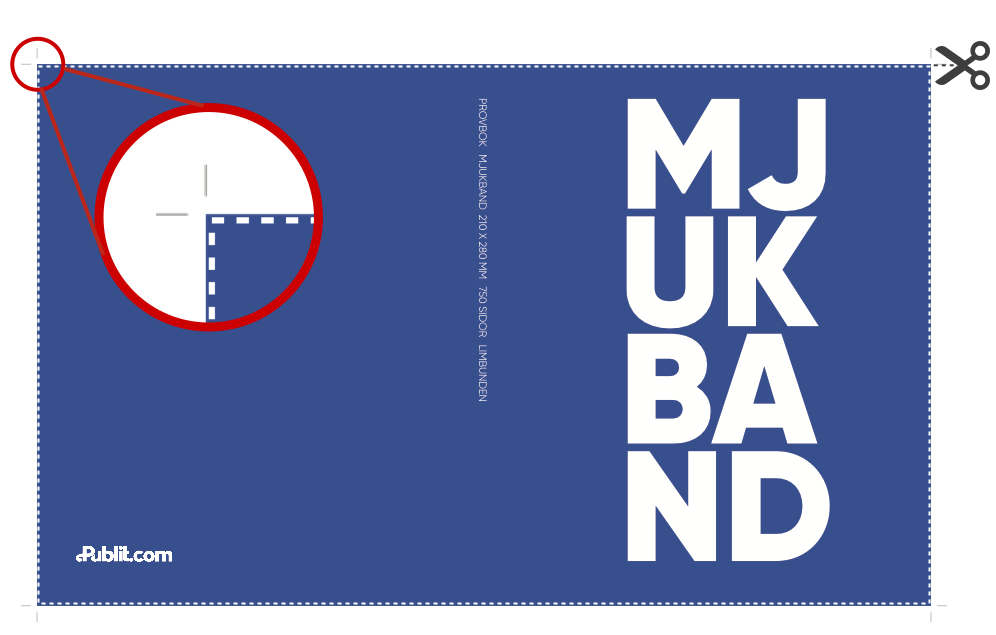
GÖR SÅ HÄR: Omslag där bilden är utfallande och det finns marginal för skäret
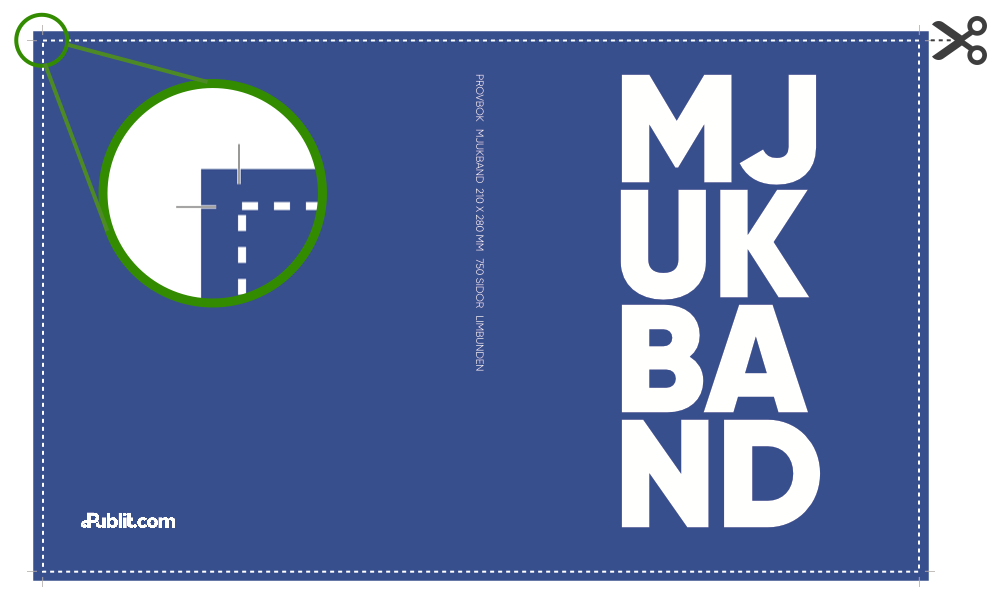
#2. Ställ in Trimbox
Om du fått till utfallande bild är det jättebra, men du behöver fortfarande ge maskinen direktiv om vilket område som ska beskäras. Och till miljonkronorsfrågan. Hur ställer man in det? Det gör du genom att ange 5 mm Trimbox på varje sida i dokumentinställningarna i din InDesign-fil. Obs! Trimbox bör inte förväxlas med Bleedbox, Cropbox eller Artbox. Om du ändrar något av dessa istället riskerar du ändå att få ett felskuret omslag.
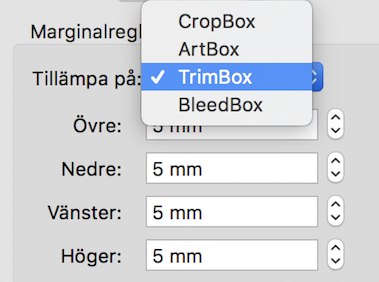
Du kan också ange Trimbox då du exporterar din arbetsfil till PDF, alternativt genom att använda förinställningar som gör det åt dig i InDesign (vi har skapat en sådan som finns att ladda ned här). Vi lämnar detaljerna i just den här guiden, men om du skulle behöva dem finns de beskrivna steg för steg på våra hjälpsidor.
Om du har skapat omslaget i ett annat program än InDesign kan du oftast ordna med inställningarna ändå, men det kräver lite mer finess eftersom du måste ställa in både utfall och Trimbox manuellt. Glöm då inte att lägga till 10 mm extra i bredd och höjd när du skapar filen och anger dokumentets storlek. Med andra ord, om omslaget ska ha måtten 148x430 mm skapar du ett dokument med dimensionerna 158x440 mm istället.
Hoppas det här kan bringa lite klarhet i omslagsbryderierna, lycka till!
